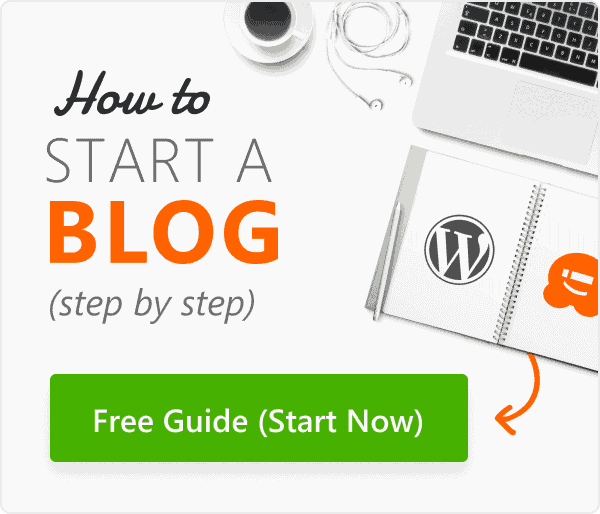Title: A Step-by-Step Guide to Installing WordPress on Bluehost
Step 1: Sign Up for Bluehost If you haven’t already, head over to Bluehost’s website and sign up for an account. Bluehost offers various hosting plans to suit different needs, so choose the one that fits your requirements best. Once you’ve signed up and completed the registration process, you’ll have access to your Bluehost account.
Step 2: Log In to Your Bluehost Account After signing up, log in to your Bluehost account using the credentials you provided during the registration process. Once logged in, you’ll be taken to the Bluehost dashboard, where you can manage your hosting services.
Step 3: Access the Control Panel (cPanel) From the Bluehost dashboard, locate and click on the “cPanel” button. cPanel is a web-based control panel that allows you to manage various aspects of your hosting account, including installing applications like WordPress.

Step 4: Navigate to the “Website” Section In the cPanel dashboard, scroll down to the “Website” section, where you’ll find the “Install WordPress” icon. Click on this icon to begin the WordPress installation process.
Step 5: Start the WordPress Installation Clicking on the “Install WordPress” icon will take you to the Mojo Marketplace, where you can start the installation process. On the Mojo Marketplace page, click on the “Start” button to begin installing WordPress.
Step 6: Choose Your Domain Name Next, you’ll need to choose the domain name where you want to install WordPress. If you have multiple domains associated with your Bluehost account, select the one you want to use from the drop-down menu.
Step 7: Configure Your WordPress Settings
After choosing your domain name, you’ll need to configure some basic settings for your WordPress installation. This includes setting up your website’s title, creating a username and password for your WordPress admin account, and entering your email address.
Step 8: Complete the Installation
Once you’ve configured the necessary settings, click on the “Install Now” button to complete the WordPress installation process. Bluehost will automatically install WordPress on your selected domain, and you’ll receive a confirmation message once the installation is complete.
Step 9: Access Your WordPress Dashboard After the installation is finished, you can access your WordPress dashboard by navigating to your domain name followed by “/wp-admin” in your web browser. Log in using the username and password you created during the installation process.
Congratulations! You’ve successfully installed WordPress on Bluehost and are now ready to start building your website. From your WordPress dashboard, you can customize your site’s appearance, create new pages and posts, install plugins, and much more.
In conclusion, installing WordPress on Bluehost is a straightforward process that can be completed in just a few simple steps. Whether you’re a beginner or an experienced website owner, Bluehost’s user-friendly interface and reliable hosting services make it easy to get your WordPress site up and running quickly. So why wait? Dive in and start building your dream website today!